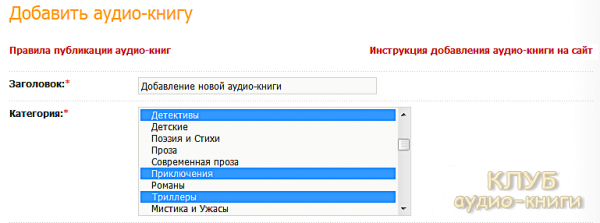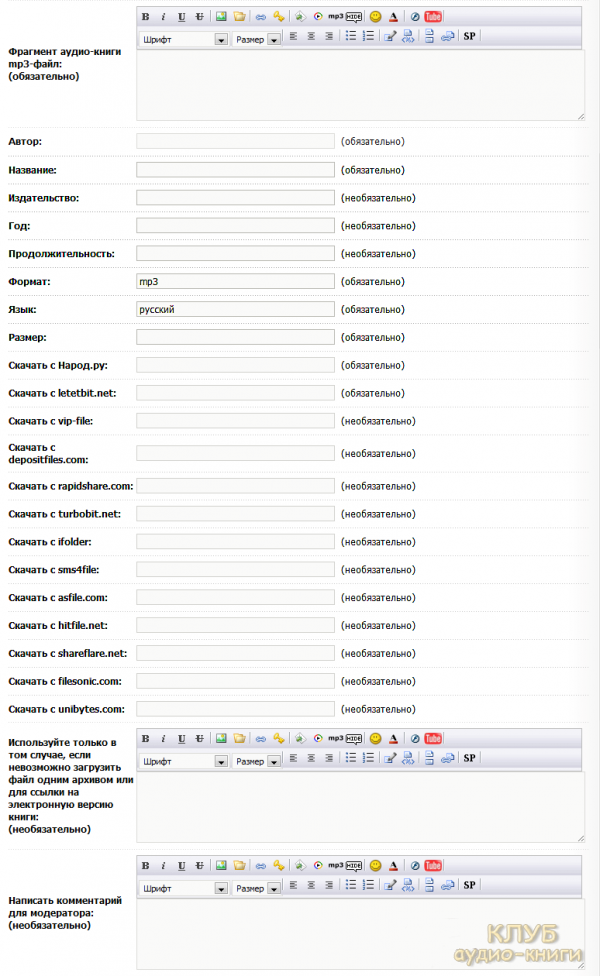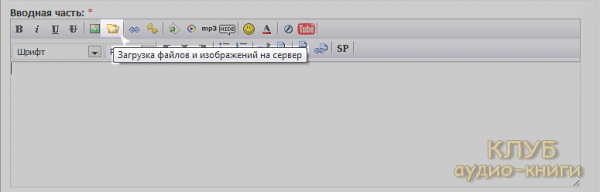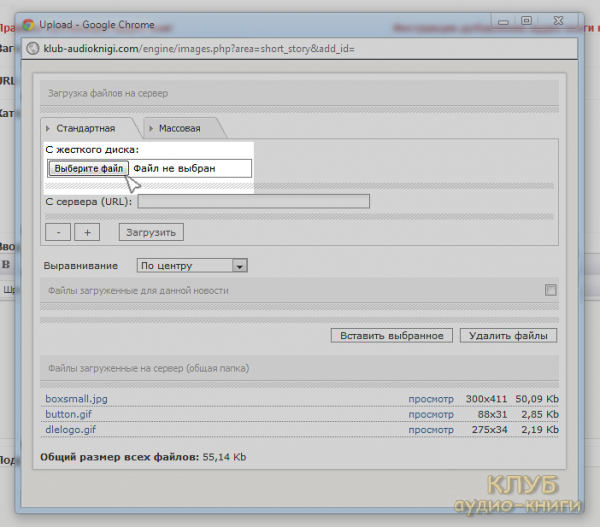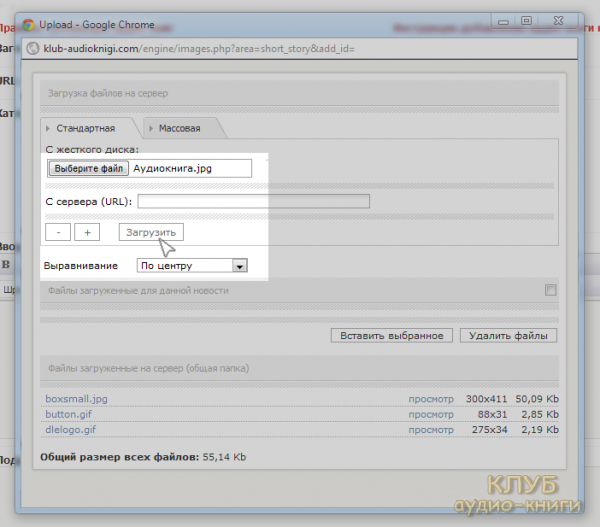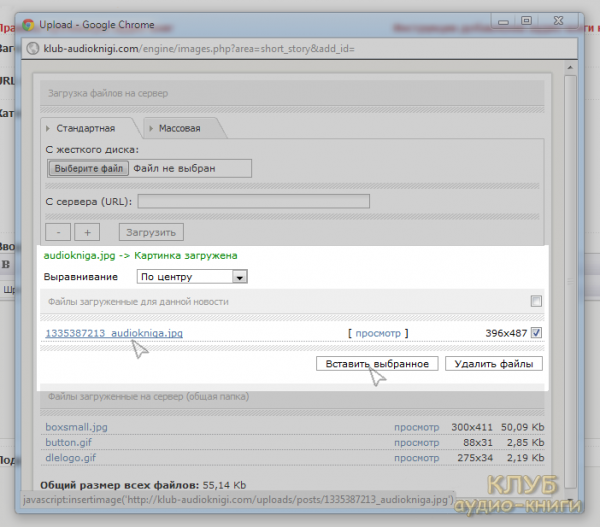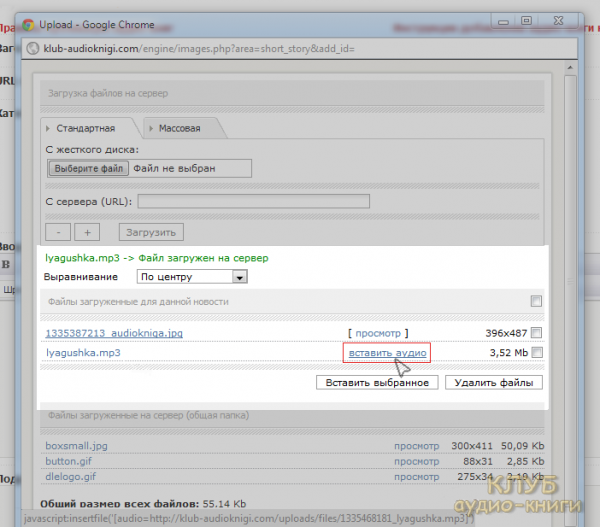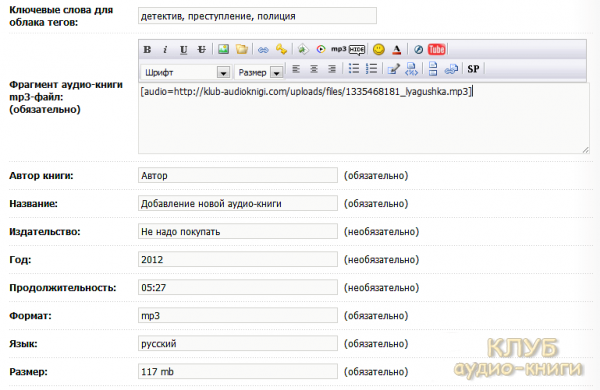Инструкция добавления аудиокниги на сайт
Изучив данную инструкцию, Вы поймете, что добавить аудиокнигу на Наш сайт так же просто как и скачать!
Это реализовано благодаря тому, что для каждой значащей части статьи отведено отдельное поле и Вам остается только его заполнить.
Итак, исходя из предположения, что с правилами публикации аудиокниг Вы уже знакомы, приступим к делу ![]()
1. Чтобы попасть на страницу добавления нового материала нужно нажать на ссылку “Добавить аудиокнигу”, которая находится под Вашим логином вверху страницы (рис. 1)
2. На странице добавления нового материала заполняем все по порядку, начиная с Заголовка (рис. 2) Помните что, в поле заголовок нужно ввести правильное и полное название аудиокниги, а также Имя Автора через дефиз. В формате "Название - ФИО".
3. Далее URL статьи не обязательно, но Вы можете вписать туда краткое название аудиокниги латинскими буквами.
4. Затем выбираем Категорию, ту которая соответствует жанру аудиокниги. В случае, если Вы считаете, что данной mp3-книге соответствуют несколько категорий, можете выбрать несколько, зажав на клавиатуре клавишу Ctrl и щелкая левой кнопкой мыши на нужные названия. Выбранные категории выделяются синим (рис.2)
После выбора категорий у нас появились дополнительные поля (рис. 3).
5. Но мы продолжаем заполнять все по порядку. Следующее поле Обложка. Здесь необходимо вставить изображение – обложку аудиокниги. Для этого на панели инструментов нажимаем пиктограмму папочки (рис. 4) а в открывшемся окошке кнопку выберете файл (рис. 5) и указываем файл изображения на компьютере. После этого нажимаем кнопку загрузить (рис. 6)
Через несколько секунд файл загрузится на сервер. По окончании появится зеленая надпись - название вашего файла и информация о том что картинка загружена (рис. 7).
Теперь чтобы вставить изображение в статью нужно поставить галочку напротив имени изображения и нажать кнопку вставить выбранное или просто кликнуть на имени файла (рис. 7).
Оба варианта добавят подобную запись
6. Рецензия – это основная текстовая часть статьи, Ваш отзыв на mp3-книгу. Здесь мы рекомендуем поделиться впечатлением: чем интересна, полезна, что может заинтересовать других. Также можно упомянуть о качестве озвучки, о дикторе, о прочем. Жестких правил в заполнении этой части нет. В произвольной форме от себя. Единственно, что запрещается это вставлять текст, скопированный с других сайтов. Это проверяется, и будьте добры, не делайте этого, иначе статья не пройдет модерацию.
7. Поле Ключевые слова для облака тегов не обязательно, но вы можете вписать туда через запятую слова которые считаете наиболее подходящие для описания аудиокниги: жанр, автор, тематика, прочее (рис. 9).
8. Далее идет одна из основных частей статьи Фрагмент аудиокниги mp3-файл, который в итоге можно будет прослушать. Сюда следует вставить аудиозапись одной главы, которую вы считаете наиболее важной, полезной, интересной или которая отображает суть книги. Если не можете выбрать, рекомендуем введение или оглавление. Размер файла не должен превышать 8mb.
Вставляем также как и обложку (рис. 4, 5, 6), только после загрузки файла на сервер нужно нажать ссылку вставить аудио (рис 8). Это важно, если вставите другим способом то в статье отобразится ссылка на скачивание вместо аудио-плеера.
В поле отобразится запись такого вида (рис.9):
9. Далее идут поля характеризующие архив аудио-записи и не требующие особых пояснений:
- Автор – автор оригинального печатного издания;
- Название – полное название оригинального издания;
- Издательство – кто озвучивал;
- Год – когда озвучивал;
- Продолжительность – время записи в часах и минутах в формате чч:мм;
- Формат – формат файлов mp3, wav;
- Язык – язык записи;
- Размер – объем архива.
Некоторые поля обязательны, некоторые нет. Это указано в скобках справа от поля (рис. 9)
10. Далее идут поля для вставки ссылок на скачивание с файлообменников. Всего их 13:
Но обязательны только Яндекс.Народ и ещё один файлообменник на выбор. Остальные можете заполнять по желанию.
В итоге получаются такие кнопки:
11. Следующее поле служит для дополнительной информации. Его заполнение не желательно. Используйте только в том случае, если невозможно загрузить файл одним архивом или для отдельной ссылки на электронную версию книги.
12. И самое нижнее поле служит для связи с модератором. Информация из него нигде в статье не отображается. В нем можете написать комментарий к публикации, обращение, вопрос, предложение. К примеру, если Вы не нашли нужную категорию и нужно добавить новую.
13. Все поля заполнены. Теперь вводим капчу – код с картинки и нажимаем кнопку отправить.
В итоге получится вот такая страница:
Результат Вашей работы сможете увидеть после модерации.
Ждём ваших публикаций!
Удачи!!!